

To disable AutoPlay/AutoRun completely in Windows Vista, 7, 8 and 8.1, clear the Use AutoPlay for all media and devices check box. Click Save to close the window. The Control Panel configuration for AutoRun look almost the same since Windows Vista, except that Windows 8 and 8.1 group items by device type and have two additional sections: Removable drive and Memory card. Please note that Windows Explorer has been renamed to File Explorer since Windows 8. The new Windows 8.1 Modern UI PC Settings app only allows turning AutoPlay completely off with the Use AutoPlay for all media and devices slider or selecting actions for removable drives and memory cards. In Windows 8.1, there are both the traditional Control Panel version (click the more colorful AutoPlay for this) and a simplified Modern UI app (click AutoPlay settings, or any other item with cogwheel icon) available.
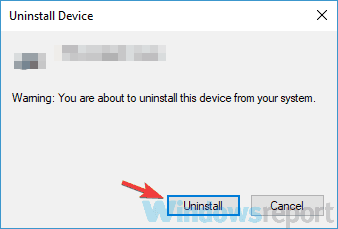
In Windows 8, open Settings search using keyboard shortcut Windows Key+W, type "autoplay" in Search box and click AutoPlay. Type "autoplay" in Search box and click Autoplay. To configure AutoPlay in Windows Vista or 7, open Start menu by clicking Start button or pressing Windows Key on your keyboard.

That's why most security-aware people tend to disable it completely.Ĭonfiguring AutoPlay in Windows 7, 8 and 8.1

AutoPlay is a convenient feature, but it also means that viruses and malware make heavy use of such automation by launching or installing programs without you ever noticing it. Most automation tasks are specified in a file named autorun.inf. This article provides information on enabling and disabling Autoplay in CD/DVD drives for Windows 7 and 8ĪutoPlay (also known as AutoRun) is a feature that automatically runs a program or opens a file on a removable drive or CD/DVD after connecting/inserting it.


 0 kommentar(er)
0 kommentar(er)
